On the other hand, the 'mid 2012' MacBook Air, though improved with 8G of RAM, faster CPU, faster GPU, and faster SSD, lags significantly behind the Mac Pro and MacBook Pro as a Photoshop workstation. RELATED ARTICLES Lloyd Chambers posted a page comparing the 'mid 2012' Retina MacBook Pro to other Macs running his Photoshop CS6 benchmarks. With the new capabilities, Adobe made good on a promise in August to bring Retina support for both Lightroom 4 and Photoshop CS6 by the end of the year. Adobe introduced a release candidate of. Since forever, like the mid 90s, we have been able to work in Photoshop reasonably where image sizes could be viewed at similar visual sizes on the screen across most programs. Now, since RETINA display, the images in Photoshop are smaller. The image at 72dpi - on the left is the size in Photoshop.
Adobe Photoshop is the reference app when it comes to image editing and many years at the top haven’t dimmed its shine. It’s also a serious app: Photoshop has a steep learning curve and will take practice, often over many years, to get to grips with. For the average user is Photoshop the best option or is it just more power than most people need?
The last word in photo editing
Hands-down the best all-round image editing app
Adobe Photoshop is a powerhouse of an app and has had many years on the market to refine and improve its features. It’s paid off, as few people would deny that Photoshop is the app of reference when it comes to image editing. It’s never been considered accessible and other apps have sought to take advantage of this by launching competing software offering specific Photoshop features (and the occasional app trying to recreate all of Photoshop’s features.
As a result, for many people, the question is: do I opt for Photoshop or do I save effort and money by trying out one of the many alternatives? One thing that is undeniable: Photoshop is the photo editing and all-round image editing app par excellence. If you are specifically looking to edit photos or you regularly need to carry out a wide variety of assorted edits to images, Photoshop offers exactly the features, power, and control you’ll need.
Now, harnessing these powerful features isn't an easy task. It typically takes users dozens of hours to learn how to use Photoshop and even longer to learn how to use it well. Luckily, people have been having a similar problem for decades, so modern users will be able to take advantage of the huge quantity of user-generated and official support documents, videos, and tutorials that have grown over the years.
Bear in mind, however, that Photoshop has been updated many times in this period and older material might be difficult to relate to if you’re using a recent version of the app.
If you’re not an enthusiastic photo editor or you typically use a smaller number of editing tools, the fact that Photoshop takes so much practice and is so intensive on your computer’s resources (older and less powerful Macs will have a hard time keeping up), it might be more practical to look towards another app that isn’t quite so focussed on all-round greatness. It will be easier on your brain and your computer.
Where can you run this program?
This version of Photoshop runs on Mac, version 10.12 or later (Sierra). There is also a version for Windows.
Is there a better alternative?

In terms of an all-round image editing app or photo editor, no: Photoshop is the best. Users should bear in mind, however, that not everyone needs an all-around app or powerful photo editor. If you think that your needs might allow more flexibility, check out Krita or Corel Painter, which are both less resource-intensive, have a shorter learning curve, and offer more specific features than Photoshop. If you’re looking for a free all-around option, try GIMP. It might meet your needs but isn’t the polished hero that Photoshop is.
Our take
Ever heard the expression “With great power comes great responsibility”? It might have originally referred to politics and royalty, but it also describes Photoshop perfectly. It is king of the photo editors but takes serious effort (and RAM) to use properly. Make sure that you really need Photoshop before jumping in.
Should you download it?
If you need Photoshop beyond a doubt, then it’s a definite download.
20.0.0
HiDPI and Apple Retina displays are displays which have a greater number of pixels per inch than traditional monitors. Some displays are so dense you can’t detect individual pixels with the naked eye. To support these monitors, Photoshop responds to the scale factor setup in your operating system preferences. The larger the scale factor in your system preferences, the larger Photoshop scales the user interface. This allows the user to adjust the size of the user interface and provide crisp text.
Version Support
Currently supported versions of Photoshop.
Monitor Resolution
Photoshop supports a minimum screen resolution of 1024 x 768 at 100% user interface scaling. The minumum screen resolution needs to increase as the UI scaling factor is increased. For example, you would need a screen resolution of 1920 x 1080 to scale comfortably to 150% or a screen resolution of 2880 x 1800 to scale comfortably to 200%.
See System Requirements for complete minimum technical specifications to run and use Photoshop.


macOS
Photoshop offers full support on HiDPI hardware, including the Retina Display available on the current MacBook Pro.
Adobe Photoshop For Macbook Pro
Photoshop adjusts its resolution based on your macOS Displays System Preferences:
- In macOS, select System Preferences > Displays. Now, under Display, choose either Default for display or Scaled to select a resolution setting. See Apple Support for Change your Mac display’s resolution.
In multi-monitor environments on macOS, dragging a window from a HiDPI Retina screen to a non-HiDPI monitor automatically adjusts the window scaling. The behavior helps avoid an overly large window and avoid excessive redraw.
Windows 10
Photoshop offers a full range of choices for UI scaling—from 100% through 400% in 25% increments.
Photoshop adjusts its resolution based on your Windows settings:
- In Windows, select Start > Settings > System > Display. Now, under Scale And Layout, choose a scaling factor for each of your displays. See Microsoft Support for View display settings in Windows 10.
In addition, you can adjust per-monitor scaling across monitors with different scaling factors. This flexibility ensures that a high resolution (HiDPI) laptop works seamlessly alongside a lower-resolution desktop monitor, or vice versa. For example, one of your monitors can have a scale factor of 175%, while another monitor can have a scale factor of 400%. So, you can choose either the highest-end 13-inch laptops with 4k screens, the more affordable 1080p models, or tap into 8k desktop monitors, and still have an uncompromised experience within Photoshop.
Note:
On Windows 10, the UI Scaling setting in Photoshop Photoshop Preferences > Interface > UI Scaling applies to some components, such as the File Info and some 3rd party plug-ins.
When the UI Scaling option is set to Auto, scaling defaults to the value closest to the primary monitor's OS scaling factor—100% or 200%.
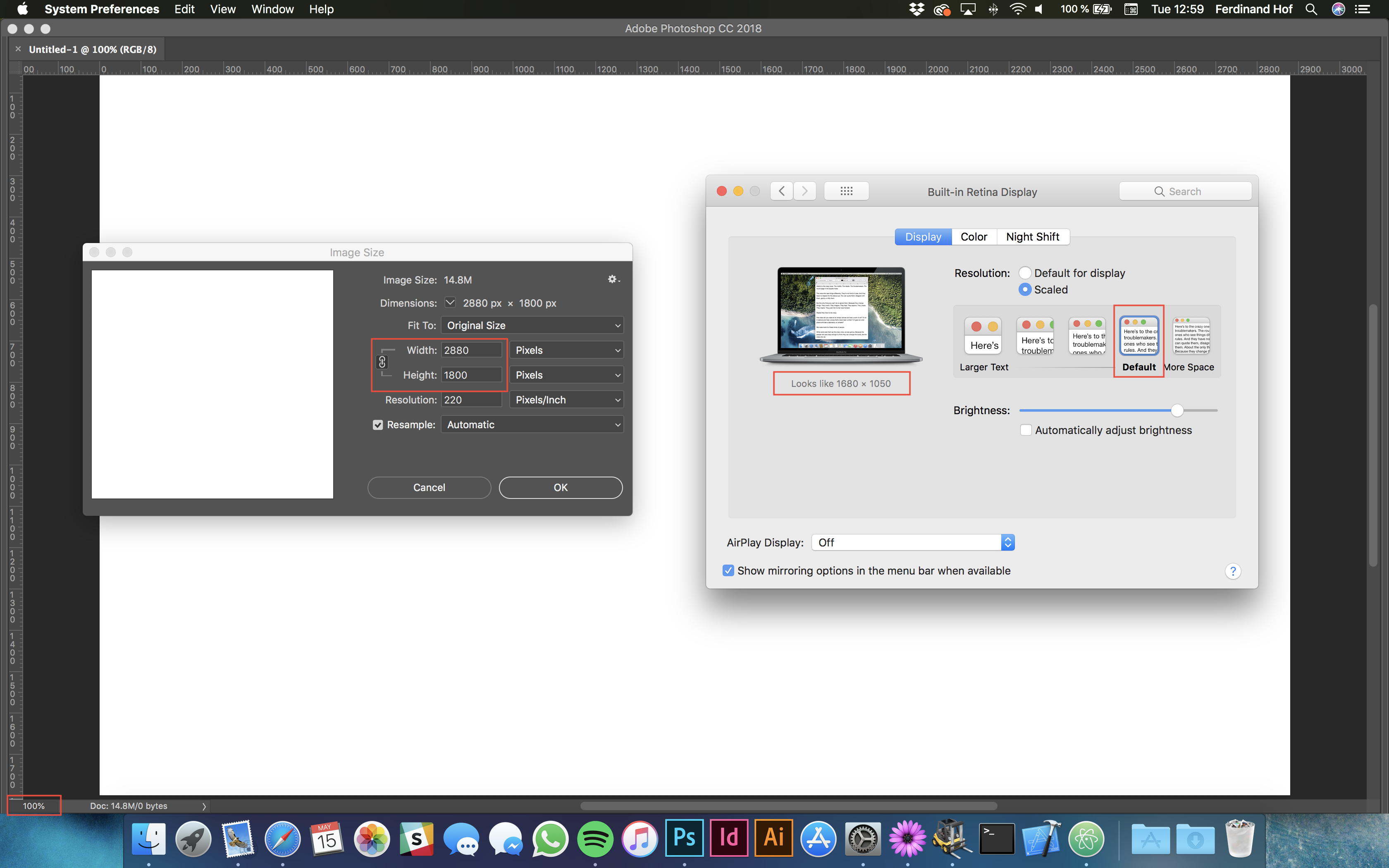
Windows 7
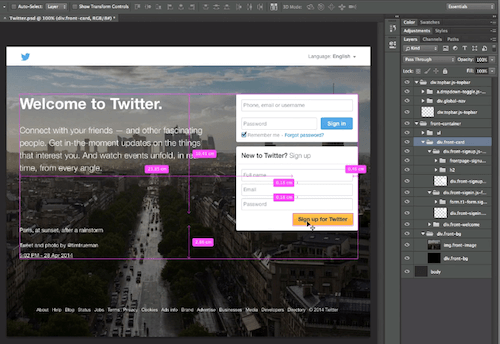
On Windows 7, the UI Scaling setting in Photoshop Preferences > Interface > UI Scaling all of Photoshop's user interface. When the UI Scaling option is set to Auto, scaling defaults to the value closest to the primary monitor's OS scaling factor—100% or 200%.
Editing your images on a HiDPI display will make your images appear sharper; however, your images will display smaller. View your images at 200% to make the preview larger (choose View > 200%).
New or changed commands
- Actual Pixels is now 100% in the View menu, Zoom Tool Options panel, and Keyboard Shortcuts dialog box.
- The View menu now contains 200%.
New shortcuts
Photoshop For Mac
- Cmd + double-click (macOS) or Ctrl + double-click (Win) the Zoom tool icon to zoom the current window to 200%.
- Shift + Cmd + double-click (macOS) or Shift + Ctrl + double-click (Win) the Zoom tool icon to zoom all windows to 200%.
- Canvas context menu now includes 200% when using the Zoom tool or Hand tool.
- You can assign a custom shortcut to View > 200% by choosing Edit > Keyboard Shortcuts to open the Keyboard Shortcuts dialog box.
HiDPI Retina support was added to Photoshop 6 (version 13.0.2) for macOS perpetual license customers. Camera Raw 8.1 adds HiDPI support under Photoshop CS6 as well.
Is HiDPI support provided for versions of Photoshop earlier than Photoshop CS6?
Adobe Photoshop Mac Crack
No, there are no plans to provide HiDPI support for versions of Photoshop earlier than Photoshop CS6.

Comments are closed.