- Find My Iphone For Macbook Air
- Find My Iphone For Macbook Pro
- Iphone 8 Apple Store Cost
- Apple Iphone Specials With Promotion
- Download Find Iphone For Mac
Explore the world of Mac. Check out MacBook Pro, iMac Pro, MacBook Air, iMac, and more. Visit the Apple site to learn, buy, and get support. Find My iPhone is an iCloud feature that allows you to locate lost or misplaced Apple devices, including iPads, AirPods, Apple Watches, Macs, and of. Find My iPhone: If you misplace your iPhone, iPad, iPod touch, or Mac, the Find My iPhone app will let you use any iOS device to find it and protect your data. Simply install this free app, open it, and sign in with the Apple ID you use for iCloud. Find My iPhone will help you locate your missing d. Sign in to iCloud to access your photos, videos, documents, notes, contacts, and more. Use your Apple ID or create a new account to start using Apple services.
For starters, MAC Address stands for Media Access Control Address. It is used as a unique identifier for your device on network interfaces like wireless networks (Wi-Fi) and Ethernet connections. To further break it down: you know how network providers use your phone's IMEI number to identify your device on their networks, MAC address performs the same function but for all things internet-related.
These MAC addresses are built-in or burned-in addresses, and like IMEI numbers, no two devices have the same MAC address. That is why they are a very effective means of identifying devices on network interfaces. Their structure can get confusing.
In this article, we will walk you through some uses of MAC addresses for wireless network connectivity and how you can find the MAC addresses of your devices — mobile and PC.
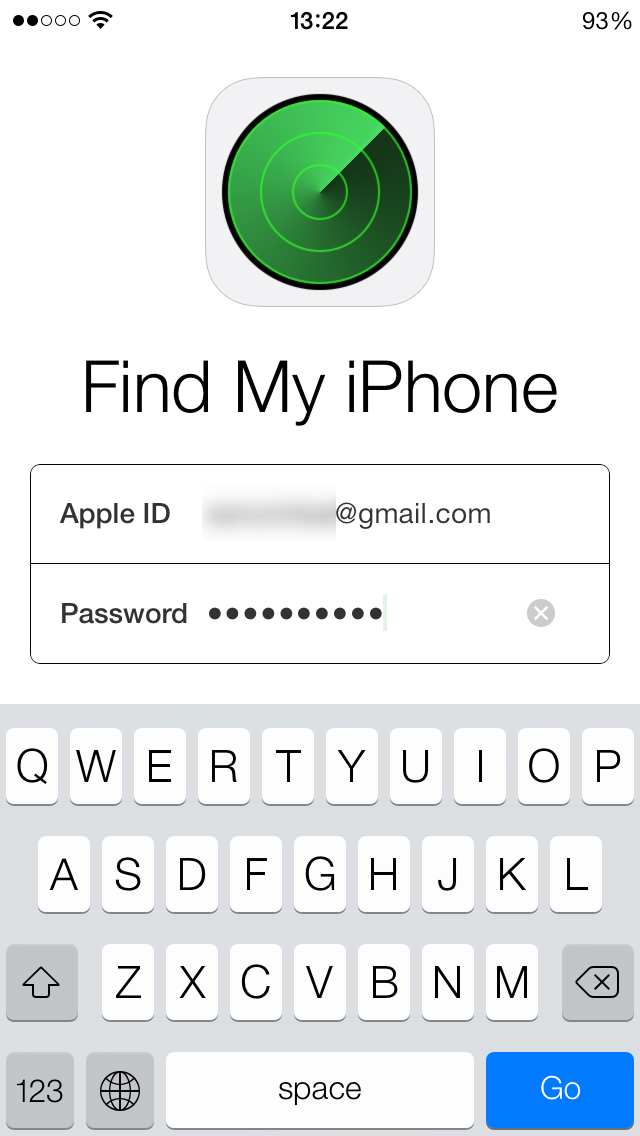
Also on Guiding Tech
How to Find MAC, IP, and DNS Address on Windows 10
Read MoreUsing MAC Addresses
Primarily, MAC addresses are used to identify devices connected to your home or office network. While you can use device names to identify devices connected to your network, the MAC address is a more accurate identifier.
Say you have two friends over at your place, and their smartphones (iPhone X and OnePlus 7) are connected to your home internet. Blocking either of them might be difficult because both devices would not appear as iPhone X and OnePlus 7 on your router admin panel. Instead, they would be identified by a weird-looking combination of 12 alphanumeric characters grouped in twos by a colon or a hyphen.
So instead of seeing iPhone X or OnePlus 7 on your router dashboard, you will most likely see something like this: 23-78-98-A8-8P-6C or 75:8A:8B:48:12:54. These are typical formats for MAC addresses.
Another use-case of the MAC address is for unblocking a device from your Wi-Fi network. If you have numerous devices that you have blacklisted from your home or office internet, whitelisting a device would be difficult if you don't know its MAC address.
Additionally, if you have a router that lets you prioritize internet traffic by devices through Quality of Service (QoS) settings, knowing the MAC address of your devices is also important. That is because you can only add a device to the QoS rules or priority networks of your router using its MAC address.
Now that you know what a MAC address is, what it does, as well as it uses, check out how to identify the MAC addresses of your mobile phone and computer.
Finding MAC Addresses
1. How to Find MAC Address on Android
Step 1: Launch your device's Settings menu.
Step 2: Tap 'Network & Internet' option.
Step 3: Tap Wi-Fi.
Step 4: On the Wi-Fi settings menu, tap the name of the Wi-Fi device you are connected to. Alternatively, tap the gear icon.
Step 5: Tap the Advance drop-down button.
You should see your device's MAC address (under the Network details section).
2. How to Find MAC Address on Windows PC
Method 1
Step 1: Tap the Wi-Fi icon on the system tray/taskbar.
Step 2: On the network, you are connected to, tap Properties.
Step 3: Scroll to the bottom of the network settings page, and under the Properties section, you should see your computer's Wi-Fi MAC address.
Method 2
Step 1: Type in cmd into your Windows search bar and tap Command Prompt on the search result.
That launches the Command Prompt application in a new window.
Step 2: Type or paste this command ipconfig /all into the Command Prompt console and hit the Enter button.
That will display a bunch of network configurations in the console.
Step 3: Under the 'Wireless LAN adapter Wi-Fi' section, check for Physical address to see the Wi-Fi MAC address of your Windows computer.
3. How to Find MAC Address on iPhone or iPad
Step 1: Launch the Settings menu on your iPhone or iPad.
Step 2: Tap General.
Step 3: Tap About.
Step 4: Scroll to the bottom of the page and locate the Wi-Fi address. That is the MAC address of your iOS device.
4. How to Find MAC Address on Router's Admin Panel
You can also remotely check for MAC addresses of a device from the admin panel or dashboard of your Wi-Fi router.
Find My Iphone For Macbook Air
Because there are several brands of routers, each with varying configurations and settings, we cannot provide accurate steps for checking MAC Addresses on your router's admin panel. We recommend that you check the device management section of your router. You should find a couple of devices connected to your Wi-Fi alongside their MAC addresses.
Note: We also recommend checking the instruction manual or online documentation for your router on the manufacturer’s website to determine how to check connected devices and their MAC addresses.Also on Guiding Tech
How to Change Your MAC Address on a PC or a Mac
Read MoreTake Control of Your Network
Find My Iphone For Macbook Pro
You can identify devices on your network using MAC addresses. On top of that, you can manage your network quality by filtering out unwanted devices, assigning better QoS settings, prioritizing traffic, etc. However, you can do all these effectively only if you know the MAC addresses of devices hooked to your network. Follow the steps above to check the MAC address of your Android and iOS phones as well as your Windows computer.
Next up: Ever wondered what an Internet Protocol address (IP address) is? We explained everything you need to know in the article linked below.
The above article may contain affiliate links which help support Guiding Tech. However, it does not affect our editorial integrity. The content remains unbiased and authentic.Read NextGT Explains: What is an IP Address and Difference Between a Static and Dynamic IP Address?Also See#iphone #network
Did You Know
Windows 10 is the last Windows since Microsoft is changing the approach of building and delivering OS.
Iphone 8 Apple Store Cost
More in Windows
Apple Iphone Specials With Promotion
Top 3 Fixes for Camera Not Working on Windows 10 PC
After you set up Find My, you can locate a lost or stolen device, or even help a friend find their missing device. You can also share your location with friends, family, and contacts, ask to follow a friend’s location, or get directions to a friend’s location.
How to turn on Find My for your iPhone, iPad, or iPod touch
- On your iPhone, iPad, or iPod touch, open the Settings app.
- Tap your name.
- Tap Find My.
- If you want friends and family to know where you are, turn on Share My Location.
- Tap Find My [device], then turn on Find My [device].
- To see your device even when it's offline, turn on Enable Offline Finding. To have the location of your device sent to Apple when the battery is low, turn on Send Last Location.
- If you want to be able to find your lost device on a map, make sure that Location Services is turned on. To do this, go to Settings > Privacy > Location Services, and turn on location services.
How to add your AirPods or Apple Watch to Find My
If your AirPods or your Apple Watch are paired with your iPhone, they're automatically set up when you turn on Find My iPhone.
How to turn on Find My for your Mac
- Choose Apple menu > System Preferences.
- Click Security & Privacy, then click the Privacy tab.
- If the padlock in the lower left is locked , click it, then enter the name and password of the administrator.
- Select Location Services.
- Select the Enable Location Services checkbox.
- Next to System Services, click Details.
- Make sure that the checkbox next to Find My Mac is selected.
- Click Done, then return to the main System Preferences window.
- Click Apple ID, then click iCloud.
- Select the checkbox next to Find My Mac.
If you have iOS 12 or earlier, or macOS Mojave or earlier
Download Find Iphone For Mac
The Find My app combines Find My iPhone and Find My Friends into a single app included in iOS 13, iPadOS, and macOS Catalina. Here's what to do if you don't have iOS 13, iPadOS, macOS Catalina, or watchOS 6:
- Set up Find My iPhone on your devices.
- To find your device, use iCloud.com.
- To locate your friends and family, use Find My Friends.
- See how to share your location with your family.

Comments are closed.