The first thing you’ll want to do is ensure that Java is installed on your computer. Working Skywars up to 4 Players! ( MULTIPLAYER MINIGAME ) Minecraft Java 1.16+ Other Map. Windows, Linux or Mac, on Intel Pentium or AMD Athlon 64 (K8) 2.6GHz 2GB RAM, 150MB HDD, GeForce 200 series or equivalent Java This software download code is issued by Mojang AB and entitles the cardholder to a license of the Minecraft game.


Minecraft is a lego-like sandbox video game that was released by Mojang in 2011, which was then bought by Microsoft after three years. The game has sold more than 180 million copies all over the world, as of late 2019. It also has 112 million monthly active players worldwide. The game is basically a test of the players’ creativity —mining for resources, building structures, and defending one’s territory by placing and arranging blocks. You can even go on adventures and connect with other players, regardless of the platform they are using.
Minecraft is available for Windows, macOS, and Linux. Minecraft Console Edition (CE) is available for the Xbox platform and for the PlayStation platform (which costs $20), while Minecraft Pocket Edition (PE) is available for Android and iOS devices for $7.
However, because of the graphics requirements and building nature of the game, the best platform for this app is still the desktop computer. The Mac version, in particular, supports user-created skins and mods and is compatible with Realms for Java Edition. To download the game, just go to the website, choose your platform, and download the installer. Just follow the on-screen installation instructions and you’re good to go.
How To Get Minecraft Java Mac Free
Can’t Launch Minecraft on Mac

Unfortunately, the installation process is not as seamless for all Mac users. Several Minecraft gamers reported a Minecraft bug on Mac which prevents them from playing the game. Minecraft keeps on crashing on startup, even though the users have followed all the installation instructions. According to reports, the Minecraft game fails to load every time they try to open it, and sometimes they get an error message along with the crash. In most cases, the Minecraft game was previously working when the error suddenly appeared.
Here are some of the error messages that Minecraft gamers encountered on Mac:
- Minecraft Launcher quit unexpectedly.
- Exception in thread “main” java.lang.UnsupportedClassVersionError: net/minecraft/client/main/Main : Unsupported major.minor version 52.0
- Java HotSpot(TM) 64-Bit Server VM warning: Ignoring option PermSize; support was removed in 8.0
- Exception in thread “main” java.lang.ClassCastException: class jdk.internal.loader.ClassLoaders$AppClassLoader cannot be cast to class java.net.URLClassLoader (jdk.internal.loader.ClassLoaders$AppClassLoader and java.net.URLClassLoader are in module java.base of loader ‘bootstrap’)
- 51 FATAL ERROR in … org.lwjgl.opengl
56 Process crashed with exit code 6 - An unexpected issue occurred and the game has crashed. We’re sorry for the inconvenience.
This can be frustrating for users who are looking forward to playing the Minecraft game. Some of the players tried a lot of workarounds, but none of them seem to work. But what causes this Minecraft startup issue on macOS?
What Causes Minecraft Crashing on Startup?
The error message that accompanies the crash should give you an idea about what caused the problem. For example, if you get this error:
Exception in thread “main” java.lang.UnsupportedClassVersionError: net/minecraft/client/main/Main : Unsupported major.minor version 52.0
Or this one:
Java HotSpot(TM) 64-Bit Server VM warning: Ignoring option PermSize; support was removed in 8.0
These messages tell you that the crash was probably related to the Java version installed on your Mac. It could be that you don’t have Java installed or the version on your Mac is already outdated. It is also possible that you have installed the latest version of Java, but the Minecraft can’t detect it for some reason.
Another possible reason why you can’t launch Minecraft on your Mac is that your launcher has been corrupted. Incomplete downloads and malware infection can be behind the launcher’s corruption. You also need to consider other factors, such as incompatible drivers, unnecessary files, not enough storage space, or maybe it is simply a bug.
Minecraft Bug on Mac
If you’re using Minecraft 2.0.792 on macOS, then you’re probably affected by the Minecraft Launcher bug. Mojang has immediately worked on the issue and released a fix for the bug. But if you have installed the update with the bug fix and you still can’t launch Minecraft on your Mac, Mojang recommends doing the following:
- Open Finder, then press Command + Shift + G to open the Finder search function.
- Type this in the search window: ~/Library/Application Support/minecraft
- Click on the Launcher.jar file.
- The Minecraft launcher should now open as a Java tab and you should now be able to play the game.
If you’re running Minecraft 17w43a and Minecraft 17w43b, here are the steps to fix the bug:
- On your Minecraft launcher, go to Launch Options.
- Click on your Minecraft profile.
- Uncheck Resolution.
- Go to the News tab, then press Play.
- Minecraft should now load and you should be able to play the game in the new snapshot.
If you’re not affected by these bugs yet you can’t open Minecraft on macOS, you should give the following solutions a shot.
Minecraft Crash on Launch on macOS: Common Fixes
If your version of Minecraft is not included in the versions affected by the bugs listed above, then the frequent crashing is probably caused by something else. But before you try any of the solutions below, make sure to do some house cleaning first to avoid complications and to improve the chances of these fixes to work.
Here are some basic troubleshooting tips you should follow:
- Disable your antivirus or other security software that might be interfering with the launching of Minecraft.
- Clean up your system using a Mac cleaning software. This should get rid of cached data and junk files that are cluttering your system.
- Uninstall apps that you no longer need to free up more space for your games.
- Restart your Mac. A fresh start can do a lot of wonders for your system.
Once your Mac has been prepped and ready, you can start to work your way down the list to see which solution works for you.
Fix #1: Update Your Minecraft Game.
If you’re using an earlier version of Minecraft, it is best to upgrade to the latest version to enjoy new game developments and improve your gaming experience.
To update Minecraft, open the game launcher. The launcher should automatically show you the latest version of the app. If it is not updated, click the arrow located on the right side of the Play button. Click the Latest Release link to update your Minecraft to the latest version. Follow the on-screen instructions to complete the update process.
Fix #2: Update Your Java Installation.
One of the common causes of Minecraft crashing on startup issue is an outdated Java installation. Having an updated Java is important, particularly for those playing the Java Edition of the game. It is also crucial that you install the Java version that is suitable for your macOS version. Install the 32-bit Java for the older macOS version and the 64-bit Java for Catalina and other recent macOS versions. If you don’t want the hassle of looking for the compatible software for your game, you can use a driver updater instead.
Keep in mind that starting from Minecraft 1.12, Minecraft will need Java 8 to run. If you don’t have Java 8 or you don’t know what Java version you have installed on your Mac, you don’t have to worry because the installer comes with its own Java version by default. Just make sure to uninstall your current Java installation to avoid conflicts because of multiple Java installations.
Java For Minecraft Mods
Fix #3: Set the Java Directory Manually.

If you have multiple Java installations and you want to use a specific version for the Minecraft game, you need to manually set the path for the game to avoid confusion.
To do this:
Java For Minecraft Mods And Servers
- Click on the Apple Menu > System Preferences > Java.
- Click on the Java tab, then select View.
- Select and copy all of the text under Path. The path to the Java installation should look like this:
/Library/Internet Plug-Ins/JavaAppletPlugin.plugin/Contents/Home/bin/java - Open the Minecraft launcher, then click Launch options.
- Click on the version of the Minecraft game you want to run.
- Scroll down to Java executable and switch the feature on.
- Paste the text you copied (under Path) into the box.
Close the window and try launching Minecraft once again.
Fix #4: Redownload the Launcher.
- If you have a corrupted or incomplete launcher, you can download a good working copy from this link.
- Install the launcher by double-clicking on the launcher file and dragging the Minecraft icon to the Applications folder.
- Disregard any notifications about your Java installation being outdated.
- Once the new launcher has been installed, try opening the game again and see if the new launcher works.
Fix #5: Use the Bootstrap.jar as Launcher.
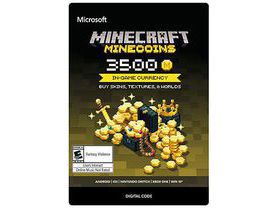
If you’ve downloaded a new launcher and it doesn’t seem to work, you can try opening the app using the Bootstrap.jar file instead. To access the file, follow the steps below:
- Double-click on the Minecraft app and choose Show package contents.
- Navigate to Contents > Resources > Java.
- Double-click on Bootstrap.jar to open it. This should work as the Minecraft Launcher.
Wrapping Up
Not being able to play Minecraft because of startup issues can be annoying. If you ever come across any error or you can’t launch Minecraft on your Mac, you can refer to the guide above to make it work again. If all else fails, you can simply re-install the whole game to completely resolve the error.
See more information about Outbyte and uninstall instructions. Please review EULA and Privacy Policy.
In this article, I show you exactly how to download and install Java for Minecraft. Whether you are looking to start a Minecraft server, play Minecraft mods, or just play Minecraft in general, you will need to download Java, and this article shows you every step of getting Java setup and running for Minecraft. The reason you need Java for basically everything to do with Minecraft is actually pretty simple. Minecraft is coded 100% in Java. Thus, you need Java to do everything when it comes to Minecraft, so let’s go ahead and get into download and install Java for Minecraft.
Step 1) Download Java for Minecraft
Step one of getting hava is well downloading Java. This process is very simple and very easy. Just click on the big yellow button above, or this link to be taken off to the Java download page! Once you are there, the process is very easy. Just click the red ‘Java Download’ button in the center of the screen. You will then be take off to a confirmation page where there will be a second red button that says ‘Agree and Start Free Download’. Click this button, and your download will begin. On Google Chrome you may need to keep the file in the bottom right of your screen. On Mozilla Firefox, you will need to click ‘Save File’ in the pop-up in the center of your screen. Java is 100% safe to download. If you want to make sure you are downloading the correct file, make sure it starts with ‘jre’ and ends with ‘.exe’. If so, you are download the correct version of Java.
Step 2) Install Java for Minecraft
Now that you have downloaded Java, you need to get Java installed. Luckily, installing Java is very simple and just like installing any other program. First things first, double click on the Java file you downloaded. This will open the ‘Java Setup’ progam. Once it has opened, click the ‘Install’ button in the bottom right. Java will then beginning installing. You may run into an ‘Out-of-Date Java versions Detected’ page. If this is the case, no worries! Just click the ‘Uninstall’ button in the bottom right. The old versions will then uninstall; then, click ‘Next’ in the bottom right. The program will then act like it is closing, but it will then open up a screen that says ‘You have successfully installed Java’. Click ‘close’ in the bottom left and you are all done installing Java for Minecraft!
Step 3) Make Sure Java Is Working
Once you have Java downloaded, you need to make sure it is working. You can do this by either opening Minecraft, trying to open your sever.jar, run Forge, Optifine, or whatever Minecraft mod you are trying to install! If it works, you’re all done. If not, you may need to run the Jarfix. Which you can download from this page. If you were still having issues, that should fix them on up! It will basically reconnect all of your .jar files to Java on your computer. Nevertheless, enjoy your newly downloaded Java!
If you have any questions or issues, please be sure to post in the comments below. We are more than happy to help you out, and assist you in the getting Java up and running properly!

Comments are closed.