Mac OS X comes with Python 2.7 out of the box.
Python for Mac OS X. Python comes pre-installed on Mac OS X so it is easy to start using. However, to take advantage of the latest versions of Python, you will need to download and install newer versions alongside the system ones. The easiest way to do that is to install one of the binary installers for OS X from the Python Download page. Installers are available for the latest Python 3 and Python 2 releases. For most Unix systems, you must download and compile the source code. The same source code archive can also be used to build the Windows and Mac versions, and is the starting point for ports to all other platforms. Download the latest Python 3 and Python 2 source. Running Python Script The best possible way to run Python on Mac OS X is by making use of the integrated environment of development called IDLE, see the IDE section for using the Help menu while you are running the IDE. If you are desirous of running the Python script from the command line of the Terminal Window or through the Finder, first for creating a script you need a text editor.
You do not need to install or configure anything else to use Python 2. Theseinstructions document the installation of Python 3.
The version of Python that ships with OS X is great for learning, but it’s notgood for development. The version shipped with OS X may be out of date from theofficial current Python release,which is considered the stable production version.
Doing it Right¶
Let’s install a real version of Python.
Before installing Python, you’ll need to install GCC. GCC can be obtainedby downloading Xcode, the smallerCommand Line Tools (must have anApple account) or the even smaller OSX-GCC-Installerpackage.
Note
If you already have Xcode installed, do not install OSX-GCC-Installer.In combination, the software can cause issues that are difficult todiagnose.
Note
If you perform a fresh install of Xcode, you will also need to add thecommandline tools by running xcode-select--install on the terminal.
While OS X comes with a large number of Unix utilities, those familiar withLinux systems will notice one key component missing: a package manager.Homebrew fills this void.
To install Homebrew, open Terminal oryour favorite OS X terminal emulator and run
The script will explain what changes it will make and prompt you before theinstallation begins.Once you’ve installed Homebrew, insert the Homebrew directory at the topof your PATH environment variable. You can do this by adding the followingline at the bottom of your ~/.profile file
If you have OS X 10.12 (Sierra) or older use this line instead
Now, we can install Python 3:
This will take a minute or two.
Pip¶
Homebrew installs pip pointing to the Homebrew’d Python 3 for you.
Working with Python 3¶
At this point, you have the system Python 2.7 available, potentially theHomebrew version of Python 2 installed, and the Homebrewversion of Python 3 as well.
will launch the Homebrew-installed Python 3 interpreter.
will launch the Homebrew-installed Python 2 interpreter (if any).
will launch the Homebrew-installed Python 3 interpreter.
If the Homebrew version of Python 2 is installed then pip2 will point to Python 2.If the Homebrew version of Python 3 is installed then pip will point to Python 3.
The rest of the guide will assume that python references Python 3.
Pipenv & Virtual Environments¶
The next step is to install Pipenv, so you can install dependencies and manage virtual environments.
A Virtual Environment is a tool to keep the dependencies required by different projectsin separate places, by creating virtual Python environments for them. It solves the“Project X depends on version 1.x but, Project Y needs 4.x” dilemma, and keepsyour global site-packages directory clean and manageable.
For example, you can work on a project which requires Django 1.10 while alsomaintaining a project which requires Django 1.8.
So, onward! To the Pipenv & Virtual Environments docs!
This page is a remixed version of another guide,which is available under the same license.
Lately there is many people who want to learn computer programming and their first choice is to start with Python, a scripting language which can be easily utilized to automate different tasks such as scraping web pages on the Internet, interacting with public APIs and even pulling data our of your .excel documents.

Being a Python nerd myself, it makes me very happy to see new comers to the technology as the more coders make use of it, the higher is the chance it lives really long.
About Python
Python is a high level computer programming language which offers the professional programmer the necessary tools required to prototype and build computer software. Completely open source and free as in beer, it is widely used by software engineers all over world. Giants like Google and Youtube make use of Python computer programming language too, in fact they have big systems which depend heavily on Python code.
Not only already established companies make use of Python, but startups too, as the Python technology offers the right tools needed for doing rapid development and prototyping.
Python is not hard, but truth is that it is not easy as most of the newbies make it. One has to code a real project before giving any opinion on the difficulty of the programming language.
The first time I got introduced to Python code it felt like I was reading myself, my personal thoughts materialized in a computer technology.
Enough words, time for some action.
You need a Python interpreter to execute Python code
Python is an interpreted programming language, which means that for one to execute Python code on their local machine, they have to make sure they have the official interpreter. Fortunately for you guys, in Mac OS X computers, Python is shipped by default.
Run Python Script on Mac
To run Python script on Mac you need to make sure you have Python already installed on your Mac OS X machine, go to Launchpad, search for the terminal and after you have opened it, type the following command.
python
After the above command is executed on your Mac OS X, if everything goes fine, the following will come up.
The stuff shown in the above screenshot comes from the Python interpreter.
Execute you first Python line code
To execute Python code in the interpreter all one has to do is type the line of code and then hit Return button. In Python, code is being executed line by line. As far as I know there is two ways to run Python code, interactively and script mode.
Once one launches Python shell from their terminal, the interactive mode of executing code is being activated.
Type the following in your Python shell and hit Return.
1 + 2
The following comes up.
If everything has worked correctly, you have successfully executed your first Python line code. As it is seen from the above example executed in the Python shell, when one works in interactive mode, every line of code produces an immediate result. The good thing about working with Python in interactive mode is the fact that one can easily test pieces of code and see for themselves what they do.
Interactive mode code execution, is a Python feature which I truly love as not only it does help one to test and play with parts of their code, but it is very useful for the beginners too.
Some Python basics needed to write the script
One important part of programming languages is the variables which is being used to keep track of data. One can easily declare variables in Python programming language by using the following syntax.
a = 5
The above variable links to data of type int, to an integer. There is many other data types supported in Python such as strings, floating point, list, tuple and dictionary.
b = 13.0 # a floating point
The above variable b, links to a floating point object. To experiment a little bit in the Python interactive shell, run the following arithmetic operation.
a + b
Python supports arithmetic operations by default. Other data types important for one during their Python coder journey is list and tuple.
A list is used to store objects of various data types. The following is the syntax for declaring a list.
l = []
Perfect for storing different objects, the list data type supports indexing which can be used to access its elements.
Declare another list in Python interactive shell like shown below.
l = [1, ‘liberiangeek’, 1.0]
For one to access the elements of the list, indexing operations can be used. The first element has an index of 0.
l[0]
It should produce the following result.
1
The second element of the list can be accessed with the following syntax.
Free Python Scripts
l[1]
The following result should come after executing the above Python code in the interactive shell.
‘liberiangeek’
Fact is that list objects can change in time, elements can be added to and removed from them.
To add an element inside a Python list, the list specific method should be used like shown below.
l.append(‘new_element’)
Once the above code is being executed in the Python interactive shell, the list should be updated.
To verify is the list is updated or not, do the following check.
l
On the other hand, tuples is similar to lists, but the main difference is that they don’t change in time.
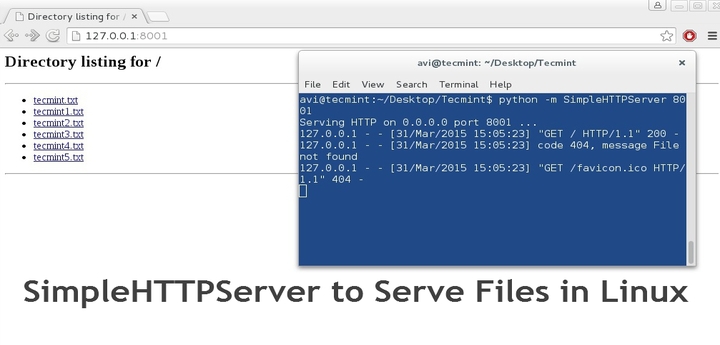
A tuple is declared with the following syntax.
t = () # this is a tuple
Same as lists, tuples support indexing too.
t = (1, 2, 3)
t [0]
Write the Python script
Any script written in Python should end in the .py extension, and it is called a module. For example, for the purpose of this tutorial, I am going to create the following text document in my text editor and then save it as a Python file.
liberiangeek.py
First thing I recommend right now for the level of knowledge you possess, is to comment the script, so you can easily understand its purpose when referring to it in the future.
The following syntax can be used to write a comment in Python. Comments is being used to explain code, they don’t get interpreted by the interpreter, instead they get ignored as their purpose is to help the coder comment their code.
# this is a comment which explains the python script
After having written the above code in the Python script, save the file in a .py extension. The script is not finished yet, it’s purpose is to practice all the Python concepts being covered through this article.
Create two variables like shown below, and make sure to save the Python script again, so you can avoid losing your work in case of any problems with your computer.
Then try to write a simple arithmetic operation in the script, like shown below.
c = a + b
Once you have written all the code above and saved the script, declare a list like shown below, and pull the first element out of it by indexing.
l = [‘liberiangeek’, ‘python’, ‘coder’]
first_el_of_list = l[0]

Before executing the Python script, there is a very important Python statement which we need to make use of, the print statement. It helps one to display output on the console.
Add the following two lines in your script, and you are done.
print(c)
Python Script Editor For Mac
print(first_el_of_list)
Python Script Format
Execute the Python script
Before running the script it is very important that the working directory on your terminal, matches the path where the script is being stored. Mine is placed on /Users/Oltjano/Desktop/liberiangeek.py.
The following command is used to execute a Python script from the Mac OS X terminal.
python liberiangeek.py
Python Script For Machine Learning
Final thoughts
Python Script For Mac Download
Executing a Python script on local Mac OS X is truly easy as the machine offers the interpreter by default, but those who have no idea about Python code, get usually stuck when they have to run a script.

Comments are closed.