This will uninstall Word, Excel, PowerPoint and Outlook from your Mac. Uninstall Office 365 2016. Uninstalling Office 2016 is more complicated than uninstalling the 2011 version, because you need to locate files in several different folders and move them to the Trash. Go to your Applications folder and select Microsoft Excel. Method 3: Remove Office 2016/2011 from Dock and Restart. Remove Office 2016/2011 from Dock is another easy method to uninstall Microsoft Office on Mac. If the Microsoft Office 2016 is put in Dock on your Mac, it is the method that you can easily complete the uninstalling within few clicks.
- The procedure to uninstall Office 2011 for Mac is simple but it may not be intuitive as removing Microsoft Office from Windows OS. The article from Microsoft knowledge base let you know in detail how to remove Office for Mac, but we did an extra effort to summarize how to remove Office for Mac.
- Uninstall Office for your installation type. The steps to uninstall Office depend on the type of installation you have. The most common installation types are Click-to-Run and Microsoft Windows Installer (MSI). The other type is an Office installation from the Microsoft Store app.
- As we know, by completely uninstalling Office 2011 for Mac could troubleshoot many unexpected issues, like Office 2011 Mac script is missing, Office 2011 Mac Outlook cannot open problems, etc. MicroSoft gives sufficient help documents to ease up the pain in uninstalling Office 2011 for Mac.
How to change your product key to fix activation errors that can occur if you own and install multiple one-time purchases of Office. Apr 06, 2015 To remove the update installer, first drag the Microsoft Office 2011 14.4.9 Update volume to the Trash, and then drag the file that you downloaded to the Trash. Note This update is also available from Microsoft AutoUpdate, an application that can automatically keep your Microsoft software up. How to Remove Microsoft Office 2011 on Mac OS X. Removals on Mac OS X are quite different from those on Microsoft Windows OS. This page can help you understand the basic knowledge of system maintenance, guiding you through the confusion of removal problems.
SUMMARY: Uninstalling apps from your Mac should be like piece of cake, though there are some unusual programs, like Office 2011 for Mac. Since macOS doesn't have standalone App Uninstaller Programs like Windows does, follow this tutorial to learn how to completely uninstall Office 2011 for Mac.
MicroSoft ended support for Office for Mac 2011 on October 10, 2017. Even though you can keep using it with common functions, it may still put you under serious and potentially harmful security risks. Usually you can upgrade Office for Mac 2011 to the latest Office 365 for Mac for newer features and security updates, but to completely uninstall this application from your Mac is a priority issue you need to consider first.
In this article, we are going to show you how to uninstall Office 2011 on your Mac with both common and extraordinary methods. So follow up to learn.
How To Completely Uninstall Office 2011 on Mac OS X
Part 1: Manual Removal of Office for Mac 2011
As we know, by completely uninstalling Office 2011 for Mac could troubleshoot many unexpected issues, like Office 2011 Mac script is missing, Office 2011 Mac Outlook cannot open problems, etc. MicroSoft gives sufficient help documents to ease up the pain in uninstalling Office 2011 for Mac. So if you don't want to use the professional Mac App Uninstaller tools and prefer to do all these steps by hand, you can learn how to Manually remove all Office For Mac 2011 here.
Before You Start: Pre-Check List
- Make sure that you signed in your Mac as root administration permission. If you own your own personal Mac, you probably already are.
- As Office 2011 for Mac removal and associated file deleting methods mentioned below are permanent, make sure you have reliable download resource for your Office setup file and all files in Trash are safe to remove.
Pro Tips: All Mac App Removal behaviors will ask you to close your target app first. So give it a check to see if it's open or running on background.
Step 1: Remove the Microsoft Office 2011 folder

On your Mac, open Finder > Applications > Remove the Microsoft Office 2011 folder to Trash.
How To Uninstall Microsoft Office On Mac
Step 2: Remove com.microsoft files from Library > Preferences
1. Open Finder > in Menu, click Go > enter ~/Library.
Manual Uninstall Office for Mac 2011 - Step 2
Uninstall Microsoft Office Mac 2011
2. Open Preferences > Drag all files that begin with 'com.microsoft' to Trash.
3. Still in Preferences, open ByHost, and drag all files that begin with 'com.microsoft' to Trash.
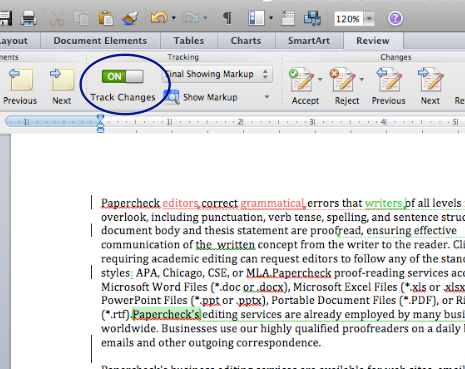
Step 3: Remove com.microsoft.office.licensing files from Computer > Library folders
1. Again, open Library > LaunchDaemons > Drag com.microsoft.office.licensing.helper.plist to Trash.
Has an approach where symlinks can work if you move the original file/folder to the OneDrive folder and replace the original with a symlink sourced from OneDrive. Here is an example where I relocated my /.ssh folder to OneDrive. Download onedrive on mac.
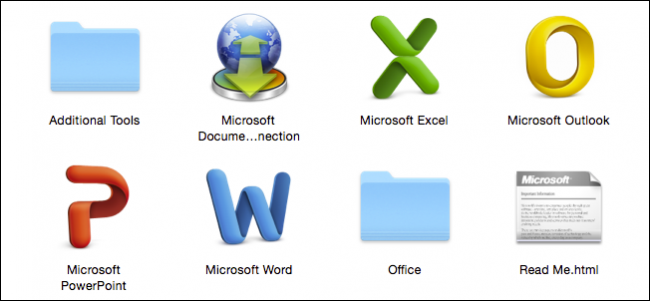
2. Open Preferences. Drag com.microsoft.office.licensing.plist to Trash.
3. Open PrivilegedHelperTools. Drag the file named com.microsoft.office.licensing.helper to Trash can folder.
How To Uninstall Microsoft Office For Mac 2011
Step 4: Remove Microsoft folders and Office 2011 files
1. Again, open Library, and then open Application Support.
Microsoft Office 2010 Removal Tool
2. Drag the Microsoft folder to Trash.
3. Open Fonts. Drag the Microsoft folder to Trash.
4. Back in Library > Receipts > Delete all files beginning with 'Office2011_'.
Step 5: Empty Trash and Restart
By following steps above, you are close to uninstalling Office 2011 for Mac. Now empty Trash and restart your computer to finish removal of Office 2011 for Mac.
Part 2: The Common Problems of Uninstalling Office 2011 on Mac Manually
Based on our practice, manual removal of Office 2011 for Mac usually takes 5-10 minutes. But for entry-level users, it may take longer. Even you follow the guideline strictly to uninstall Office 2011 for Mac from your Mac, there are still common troubles you may have (Learn How To Uninstall Programs on Mac):
- If you installed both Office 2016 for Mac and Office 2011 for Mac, and it hardly to uninstall Office 2011 for Mac without affecting Office 2016 for Mac.
- Due to computer administration limits, at times the entire or the part of Office 2011 for Mac cannot be uninstalled.
- Data / Files / Shortcuts / Icon that are related to Office 2011 for Mac have been found in the later use on your Mac.
Uninstall Office 365 For Mac
Part 3: How To Completely Uninstall Office 2011 on Mac [Time-Saving]

If you feel manual removal of Office 2011 for Mac is time-consuming and toilsome, you should definitely ask for help from professional Mac App Uninstaller program. In this case, Omni Remover is what you need. This neat and agile Mac App Uninstaller program aims to ease up the pain in Office 2011 for Mac uninstalling and leftover junks cleaning.
With Omni Remover, you can easily uninstall Office 2011 for Mac in one click, while the extraordinary part is, it will automatically start scanning Office 2011 for Mac leftovers, remaining caches, orphaned or corrupt junks, so as to give you complete Office 2011 for Mac Uninstalling solution.
Steps:
- Step 1:Download and install Omni Remover on your Mac > Launch Omni Remover.
- Step 2: Drag-and-drop Office 2011 to the round zone in Omni Remover, or you can click on that zone to browse other apps that you want to remove. After that, Omni Remover will start scanning Office 2011 and all its associated app files.
- Step 3: Once it finished, give a check on the scan result to check if they are safe to remove. If you want to keep some kind of data, uncheck that item. After confirmation, click Clean Uninstall to get Office 2011 removed from your Mac.
- Step 4: After a while, Omni Remover will finish uninstalling your unwanted applications from your Mac.
Completely Uninstall Office 2011 on Mac Step 2
The Bottom Line
For now you should have successfully uninstalled Office 2011 on Mac with Omni Remover. Desired to simply the process and execute the uninstall Office 2011 on Mac without hassle? Why not utilizing Omni Remover and set free your hands for ever more? You will love it at once.
Microsoft Office has been one of the most popular suites of applications on the Mac for three decades. It’s also one of the most unpopular – Mac users really do have a love/hate relationship with it. Lots of people install it, use it, then get so annoyed with it they uninstall it. However, uninstalling Office isn’t as easy as it should be, so here’s a step-by-step guide to show you how to uninstall every part of Microsoft Office.
What is Microsoft Office?
Office is a suite of tools that comprises: Word, Excel, Powerpoint, Outlook, and OneDrive. To use such apps, you can either subscribe to Office 365 on Microsoft's website and download the apps from there or download the individual apps from the Mac App Store and buy a subscription as an in-app purchase.
Subscriptions are annual and there are several different tiers, each of which provides a different level of service with regard to the number of devices you can install Office apps on.
Why is it so difficult to uninstall Office?
Good question! On Windows PCs, Microsoft offers an uninstall utility that allows you to remove Office or any Office app with a few clicks. However, on a Mac, you have to do it the manual way. That means not just removing the app binaries themselves, but hunting down all the other ‘junk’ files that Microsoft Office installs on your Mac.
Backup your data
Once you’ve uninstalled Office, you will obviously not be able to open any files you have that are in Microsoft formats like .doc, .xls, or .ppt in their parent applications. So, before you uninstall Word, Excel, or PowerPoint, make sure that you have another way of opening those files if you need them.
That could be another application that supports those file formats or another computer that has Office installed on it. If that’s not possible, you should open each file in Office and export it in a format that can be read in other applications, such as .rtf for Word documents. Don’t uninstall anything until you have made sure you will still be able to read and edit your files.
When you uninstall Outlook on your Mac, you will also remove all of its data, including email messages and attachments. If you use an IMAP server or an account like iCloud or Gmail, there’s nothing to worry about, your messages and attachments will still be on the server. However, if you have downloaded messages and attachments and deleted them from the mail server, or if you use a POP3 mail server, you should backup up all your messages and attachments before you uninstall Outlook. You can do this by exporting messages from Outlook in mbox format. You should also consider making a copy of the Containers folder described below, just in case.
Before you go ahead and attempt the manual uninstallation described below, there is another, much easier way. CleanMyMac X allows you to uninstall Office apps, or any other app, with just a couple of clicks, using its uninstaller tool. Here’s how it works:
Microsoft Office For Mac 2011 Install
- Download and launch CleanMyMac X — get a free version here
- Choose the Uninstaller tool from the sidebar.
- In the window on the right, check the box next to the Office apps (Word, Excel, etc) you want to uninstall.
- Press Uninstall
CleanMyMac X now removes not just the apps themselves, but all the associated junk files, saving you a huge amount of time and effort.
You can now check whether there are any leftover files.
- Go to the Uninstaller tool in CleanMyMac X.
- Click on Leftovers.
- If there are any files listed, check the box next to them and press Uninstall.
How to uninstall Office 365 on Mac
To uninstall Office 365, you need to uninstall each app and depending on which version of Office you are using, the process is slightly different.
Uninstall Office 2011
- Navigate to your Applications folder.
- Select Microsoft Excel
- Hold down the Command key and select Outlook, Powerpoint, and Word.
- Drag them all to the Trash and empty it.

This will uninstall Word, Excel, PowerPoint and Outlook from your Mac.
Uninstall Office 365 2016
Uninstalling Office 2016 is more complicated than uninstalling the 2011 version, because you need to locate files in several different folders and move them to the Trash.
- Go to your Applications folder and select Microsoft Excel.
- Hold down the Command key and click on the following apps: OneNote; Outlook; PowerPoint; Word; One Drive.
- With all those apps selected, drag them to the Trash or Control-click on one of the apps and choose Move to Trash from the menu.
- In the Finder, click on the Go menu and choose Go to Folder, or press Command+Shift+G.
- In the box that opens, type: ~/Library and press Go.
- Locate the Containers folder and open it.
- Locate each of the folders listed below and drag them to the Trash (some of them may not be present)
com.microsoft.errorreporting
com.microsoft.Excel
com.microsoft.netlib.shipassertprocess
com.microsoft.Office365ServiceV2
com.microsoft.Outlook
com.microsoft.Powerpoint
com.microsoft.RMS-XPCService
com.microsoft.Word
com.microsoft.onenote.mac - Click the back arrow in the Finder window to go back to ~/Library and open the Group Containers folder.
- Locate the folders below and move them to the Trash (again, some may not be present).
UBF8T346G9.ms
UBF8T346G9.Office
UBF8T346G9.OfficeOsfWebHost - Empty the Trash
- If any Office icons are in the Dock, right-click on them and choose Options>Remove from Dock.
- Restart your Mac
You have now uninstalled Office 2016 from your Mac.
If your reason for uninstalling Office from your Mac is to save space, consider using CleanMyMac X to get rid of junk files before you uninstall. CleanMyMac X is an expert at getting rid of files you didn’t even know were there and can recover tens of gigabytes of disk space without having to uninstall anything.
If your reason for uninstalling Office from your Mac is to save space, consider using CleanMyMac X to get rid of junk files before you uninstall. CleanMyMac X is an expert at getting rid of files you didn’t even know were there and can recover tens of gigabytes of disk space without having to uninstall anything.
Uninstalling Microsoft Office is straightforward if you are using Office 2011. But Office 2016 is much more complicated to get rid of. There is no official uninstaller, so you have to track down files and folders manually and drag them to the Trash. A much easier solution is to use the CleanMyMac X’s Uninstaller tool which can uninstall applications with just a couple of clicks, removing all their associated files.

Comments are closed.