Best PDF to JPG Converter for the Desktop Cisdem PDF Converter OCR(Mac) Cisdem PDF Converter OCR is an advanced PDF OCR Software for Mac to convert both native and scanned PDFs into JPG with original PDF file quality retained. In addition to convert PDF to other image formats (PNG, TIFF, GIF, BMP), this tool can export PDF files into a wide range of editable formats: Word, PowerPoint, iWor. PDF to Word Converter for Mac. PDF to Word Converter for Mac can implement a sub function of conversion of VeryPDF PDF to Any Converter for Mac.This article introduces how to convert PDF to Word by PDF to Word Converter for Mac. Many electronic documents are stored in PDF format because PDF format can maintain the integrality and display effect on any device.
Oct 15,2019 • Filed to: Mac Tutorials
When it comes to change PDF to Word format, users might search from the internet and try to convert PDF to Word online. If so, you might get bad result and take risk on your file itself. The online PDF to Word converter tool might produce low quality output, have limitations on file size, what even worse is that it cannot protect your file security. If you want a fast, secure and productive way to convert PDF to Word on Mac (macOS 10.15 Catalina), just read on to get the answer.
Method 1. The Easiest and Professional Way to Convert PDF to Word on Mac
PDFelement Pro - The Best Way to Save PDF to Word Document
PDFelement Pro is an all-in-one PDF editor and converter. It can help you convert PDF to Word and many other file formats without losing the original layout. The built-in OCR feature enables you to convert scanned PDF to Word and other format without hassle. And you can convert multiple PDF files to Word at high speed.
Why Choose This PDF to Word Converter:
- Convert PDF to Word, Excel, PPT, EPUB, RTF, and images format with original format.
- Batch convert PDF files into Word and other format in high speed.
- You can convert scanned PDF with the advanced OCR feature.
- You can easily modify texts, images and pages in a PDF.
- Easily markup PDF and annotate PDF with sticky note and hand-drawing shapes.
- If you want to create PDF from other types of file, you can also rely on this smart tool.
- Its secure function lets you to protect your PDF file with password, watermark or signature.
Easy Steps for Converting PDF to Word on Mac (10.15 Catalina included)
PDFelement Pro for Mac is fully compatible with Mac OS X 10.7 or later, including the latest macOS 10.13 High Sierra. There are more amazing features for you to explore. Below is a step-by-step guide for converting PDF to Word document on Mac computer. And you can also convert PDF to Excel and other formats. For Windows users, you can download PDFelement Pro to convert PDF to Word on Windows PC.
Step 1. Launch PDFelement Pro for Mac
After you've downloaded and installed this Mac PDF to Word converter, launch it. On the primary window, choose 'Convert PDF' from the menu to open the PDF convertion window.
Step 2. Transfer PDF to Word
Click the 'Convert' menu and select the output format as 'To Word'.Finally, click 'Convert' to turn PDF into Word. You can also customize the page range and add more files for PDF to Word conversion.
Step 3. Convert Scanned PDF to Word
If you file is image-based scanned PDF, you can turn on 'OCR' feature under the 'Edit' tap. And then click 'Convert' to change scanned PDF into Word format.
Step 4. Edit PDF before Converting (Optional)
If you want to make some changes on your PDF before converting it into Word document, you can click 'Open File' on the primary window to import your PDF. Then click 'Edit' button on the top toolbar to modify the texts and images in the PDF. To edit pages, you can choose the corresponding options 'Pages' .
If you'd like to annotate your PDF, you can click the 'Comment' button and get options for adding sticky note, text box, drawing lines/shapes and highlight. Finally click 'Save' to confirm your changes.
Method 2. Save PDF as Word Document on Mac Using iSkysoft PDF Converter for Mac
To simply convert PDF into Word on Mac, I recommend iSkysoft PDF Converter Pro for Mac, which is a simple PDF to Word Converter Mac (10.15 Catalina included) program for someone who is facing the problem of converting PDF files to formats like Word, Excel, PPT, Text, and more for better editing, saving, etc.
Why Choose This Mac PDF to Word Converter:
- This Mac PDF to Word converter can convert standard and encrypted PDF files to Word (.doc and .docx).
- It can convert PDF to Word and other formats without losing the original style and format.
- And you can use it to do batch conversion or convert only specified PDF pages.
- It comes with OCR technology which saves image-based scanned PDF to Word and other formats.
Steps to Get PDF to Word on Mac
Step 1. Run the Program and Load PDF Files
Word To Pdf Converters For Mac Os High Sierra
Open this Mac PDF to Word application from 'Application' folder after you have installed it. And import the PDF files you want to convert to Word format. You may drag and drop one or several PDF files to the interface of the program. Alternatively, you can go to 'File > Add PDF Files' to select the PDF files and import them to the program.
Note: You may import up to 200 PDF files to the program. If you want to add or replace some text, and make some other editing before the conversion, you can go to the guides on how to extract image from PDF, delete page from PDF, and so on. If you want to insert or modify some text before the conversion, you can follow the guide on how to edit PDF files on Mac.
Step 2. Choose the Page Range and Output Format
Click on the PDF file to highlight it, and you will see a gear icon show up. Click on the 'Gear' icon to open the output settings window. In the 'Page Range' column, you can customize the pages you want. You may specify the Page Range to convert partial PDF pages to Word pages. And then choose 'Word' format as the output format prior to convert PDF on your iMac or Macbook.
Step 3. Start to Extract PDF to Word
Click the 'Convert' button to start the conversion. When it is done, you'll get a message. Click 'OK' to open it with Microsoft Word (if available) to make sure everything is converted correctly.
Method 3: How to Convert PDF to Word on Mac Using Automator
First, you need to know that Automator is actually part of Mac OS X. Below are the simple steps that one follows in order to convert their PDF files to editable word document on MAC using Automator.
- Step 1. Open the Application folder on your Mac gadget and double click the tiny silver robot icon to launch Automator. Then a dialogue window appears that requires that you make a work flow.
- Step 2. Just below the action menu, on the first column; locate and click the 'Files and Folders' button. You are then required to click and drag 'Ask For Finder Items' from the second column and drop it to the workflow segment situated at the right-hand side of the window.
- Step 3. You will then refer back to the first column and click on the 'PDFs' button. From the second column, this time you will drag 'Extract PDF Text' and drop it under 'Ask For Finder Items' on the workflow panel. On this process you will be able to see some options that you can set. For a converted text file that retains its original text formatting, you will choose the 'Rich Text' option.
- Step 4. Finally save your work flow. Press Command – S and then provide a suitable name then click on the save button to conclude this process.
- Step 5. Now start using Automator through the workflow process you have created to convert your PDF files to word. It is as simple of just finding and selecting the PDF file that you need converted and let the Automator do the rest of the job for you.
Pros:
- It is part of the Mac OS X, users can access its valuable services directly.
Cons:
- It is messy – the rich text option only ensures that the converted file retains its original format of text and not the overall layout of the document.
Method 4: How to Convert PDF to Word on Mac Online
You can use some websites to convert PDF to Word. We will now discuss about how to turn PDF into Word using freepdfconvert. So let’s get started.
- Step 1: The first thing is to visit the website of freepdfconvert.com. After entering into the website, you see the primary page like below.
- Step 2: You see that there are many buttons like 'PDF Converter', PDF to Word' etc. As you have to convert PDF to Word, click on the 'PDF to Word' button.
- Step 3: Now you see a button named 'Select File'. By tapping on the button, you can browse for the PDF file that you need to convert.
- Step 4: Once you select the PDF file, hit the OK button of your browsing box. You see the PDF file named 'TriFold Coffe & Muffin….' has been uploaded to the website for further conversion. Now you will have to hit the 'Convert' tab for start converting. It will take some time depending on the file’s size to complete the conversion for PDF to Word.
- Step 5: Once the conversion is complete, you will see a new button named 'Downlaod'. By tapping on the button, you can go for downloading, deleting or saving to Google Docs as per your wish. By downloading the file, you are getting a Word file of your PDF file.
PDF to Word Online Converter
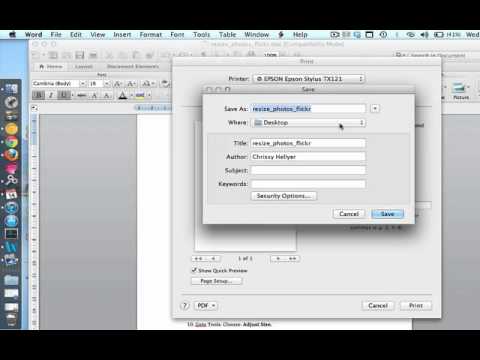
You can also opt to convert PDF to word on Mac online by using other online tools, below are 3 of the most common online PDF to word converters.
1. ZamZar PDF to Word Converter
ZamZar is a online PDF to Word converter that can actually convert your PDF file to a number of other file formats like PPT, xlsx and many more. Just start by selecting the PDF file or URL of its location – > Choose the format – > Then key in your email address so that you can receive the converted version of the file – > finally click on convert button.
Pros:
- No need to download.
- Easy to use.
Cons:
- It takes a long time for batch files, it can only convert one PDF file at a time.
- It requires the user to have an email address.
2. Online PDF-Converter
This is among the best PDF to Word converter online service that anyone can use. It is quite popular generally because f its versatility and ease of use. When you open the online2pdf.com website, select the PDF files you need converted (up to 20 files), select the desired output format (Word), and finally click on the convert button.
Pros:
- Allows up to a maximum of 20 PDF files.
- It is easy to use as well as edit the PDF files.
Cons:
- You can only access this resource online, basically you can never do much without the internet connection.
3. PDF to Word Converter
pdftowordconverter.net is such an excellent website to consider for your online PDF to word conversion needs. Quite an easy to use resource as compared to the ZamZar option, as it only includes two simple steps. First, you will have to choose the PDF file – >then hit the convert button, and download the converted file to your Mac device.
Pros:
- Very easy to use.
- It is no fee.

Cons:
- It is quite slow as it can only covert a single PDF file at an instance.
Method 5: Turn PDF into Word Using Google Docs
You may have already known that Google Docs has the functionality of creating as well as editing Doc files. Now you will be amazed to know that with Google Docs, you can also convert PDF into Doc file. The good news is that the service of converting PDF into Word is totally free of cost. So you can expect a good service of PDF conversion from the internet giant Google with their Google Docs. Another good thing is that the Doc file that is created or converted by Google Docs is compatible with cross platforms, so you can use the converted file on Mac, Windows, and Linux etc. Not only that, popular mobile platform Android also supports the Doc format.
Now learn the process of Google Docs to convert PDF into Doc. You should know that you will not be able to convert as Word, but Doc is also considered as one type of Word document.
As it is totally free to convert, you only need an updated browser along with a Google account (@gmail.com).
- Step 1: First of all, visit Google Docs and login. As you know that one Google account is applicable for all the Google’s products, so if you have a Gmail account, you can login with that for Google Docs.
- Step 2: You will have to tap on the tiny upload icon that is located next to the button of 'CREATE'.
- Step 3: Now from the browsing option, go for the PDF file that you would like to convert.
- Step 4: After that, in the 'Upload Settings' panel, check the option named 'Convert text from uploaded PDF and image files' along with other two options.
- Step 5: Now by choosing the 'File' option, go for the button 'Download as' where from you can download the PDF file as Doc file. This Doc file will be compatible for cross platforms.
Method 6: Turn PDF into Word Using Adobe Acrobat
Pdf To Word Mac Free
Using Adobe Acrobat, you can convert PDF to Word too. Here are the processes that you will have to follow in order to achieve the conversion.
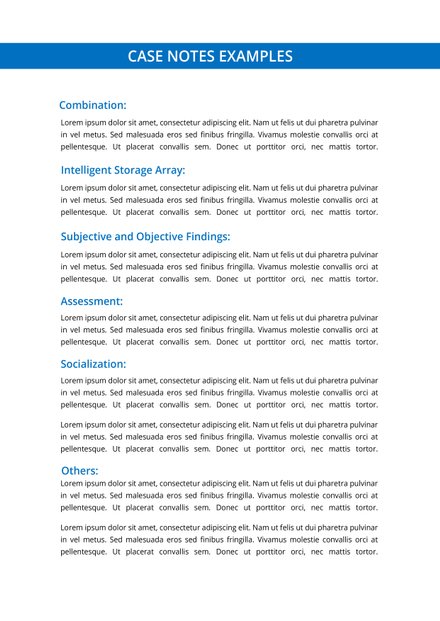
- Step 1: Open a PDF file that you will convert Word.
- Step 2: On the top menu bar, go for 'File' option.
- Step 3: From the drop down menu, you will have to go for 'Save As Other…'.
- Step 4: Then go to :Microsoft Word' and after that it will show Word Document.
- Step 5: Pressing on 'Word Document', it will show you paths for saving the PDF file as Word. Set the path and press Ok. It will be saved as Word file.
iSkysoft PDF Creator - Convert Word to PDF on Mac with PDF Creator for Mac
iSkysoft PDF Creator for Mac is an easy-to-use yet quality Word to PDF converter. With it, you can convert unlimited Microsoft Office files including DOC, DOCX, XLS, XLSX, PPT, and PPTX to PDF. It comes with many wonderful features:
Key Features:
- Convert Word, Excel, and PowerPoint to PDF easily and quickly.
- Create high-quality PDF with high resolutions and 100% original formatting.
- Import unlimited Word files and convert to PDFs at once.
0 Comment(s)
- PDF Converter for WindowsOS
- PDF Creator
- Mobile Software
- Video Converter
- Edit PDF Files
PDF Converter for Mac
PDF Converter for Mac is easy to use software for Apple Mac OS users to convert PDF files to Word, Excel, PowerPoint, EPUB, Text and HTML.
After the files conversion, you won't lose any elements of original PDF files, such as text, hyperlinks, images, layouts, tables, columns, graphics.
With PDF Converter for Mac, you can convert maximum 50 PDF files at one time, or specify page ranges (e.g. page 1-15) or select specific pages (e.g. page 5,7,14…) from each PDF file to convert.
PDF Converter for Mac Feature:
Free Pdf File Converter To Word For Mac
Tips: Purchase PDF Converter for Mac software, please click the 'Buy Now' button.
PDF Converter for Mac Screenshot :
4 steps to convert PDF files:
Add PDF files -- > Customize Output Settings (Page Range and Format) -- > Set Destination Folder -- > Convert PDF Files
Best Pdf Converter For Mac
Support PDF files in 12 languages
Supported more than 190 recognition languages: English, Turkish, Thai, Latin, Korean, Greek, Cyrillic, Japanese and Chinese, German, French, Italian. And programming language such as Basic, C/C++, COBOL, Fortran, Java, Pascal and Simple chemical formulas.
PDF Converter for Mac Functions
Mac PDF Converter Software
- Support Adobe PDF 1.0-1.7
- Support Microsoft Office for Mac 2008/2019
- Available on macOS 10.5-10.15
- Standalone, do not require Adobe Reader or Acrobat or Microsoft Office for Mac
--------------------------------------------------------------------------------------------------------------------------------------------
One PDF Converter you can choose for common PDFs
PDF Converter for Mac & Windows 10, 8, 7 - With functions of converting PDF files to Word, Text, Image (Jpg, Jpeg, TIFF, Tif, PNG, Bmp), EPUB & HTML(.html, htm).

Comments are closed.