RAR Archiver is a useful RAR archive utility for Mac OS X, that will help you create and extract RAR files. This application affords several ways to create or extract RAR archives. Not an alternative? Download RAR Extractor Lite and enjoy it on your iPhone, iPad, iPod touch, or Mac OS X 10.7 or later. No ads.(没有任何广告). RAR Extractor Lite is a specialized application program which aims at Rar,Zip,Tar,7-zip,Gzip,Bzip2,XZ,Tar.gz,bz2,iso,pkg,swf,exe,jar,xip,dms. And dozens of other compressed files, you can use it to extract.
If you’ve ever download large packages of files split up into a batch of RAR files, you may have had the situation where the RAR can’t be expanded due to an error.
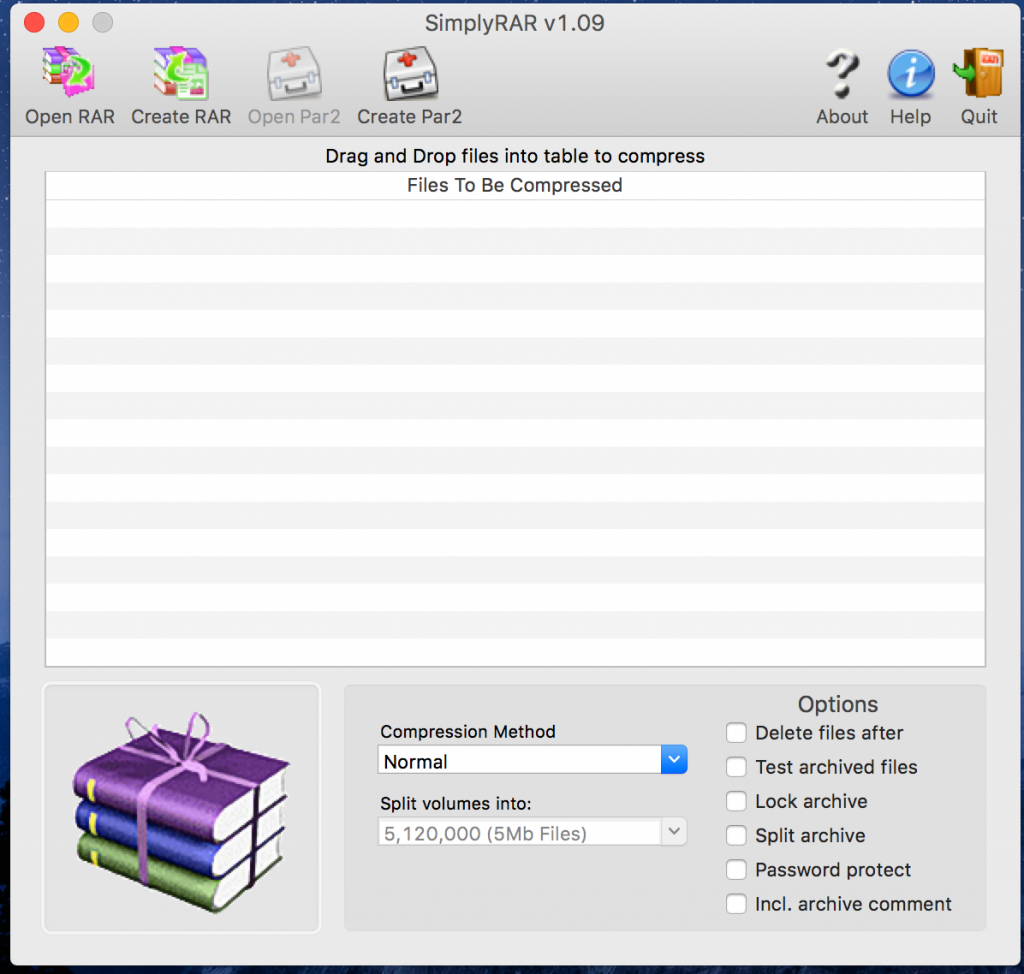
If all the files are complete they should have the same number of bytes (except the last file which will likely be smaller than the others), then it is possible some data was corrupted.
RAR files usually contain a repair segment within them. They also contain error checking data (CRC data) in them. This means you can test an RAR file for corruption, and it means you can often repair a RAR file that won’t extract. Of course if any of the files in batch are incomplete a repair won’t be possible. If the files are exactly 100 MB each, and you have one in the batch that is say 99.999 MB then the file is complete. You may be able to resume the download or you may have to re-download that file. If, however, the files are all complete but one or more have errors, they could likely be repaired.
Rar File Opener Mac Os X Free Download
Here’s how to do it.
Step 1
Follow the instructions in this article to install RAR and UNRAR.
Step 2

Open Rar Files Mac Free
Follow the instructions in this article to test the archive for possible damage / corruption. After that, you will have now identified which files in the archive set or batch are damaged.
Step 3
Run Terminal.app (type Terminal into Spotlight search).
With all the RAR and UNRAR commands, any time files will be generated you need to first change the active directory (in Terminal) to the location where you want the output files to go. So the first command (cd) in the following example is for that purpose.
Type in the following into Terminal at the command line:
Note, there is a space before and after the free-standing “r“. So it’s rar(space)r(space) – don’t hit enter just yet.
TIP: Also remember you can simply drag folders and files from Finder into Terminal and their full path will magically appear in Terminal. It saves having to type long paths and avoids making errors.
Go to finder and locate the first damaged file you found in the RAR test you performed in Step 2.
Grab the file in Finder and drag it to Terminal. You should now see the full path of the file appear after the rar r part you typed. It will look something like this:
Hit enter and watch RAR do its work. If the file is repaired you’ll see output along this lines of the following:
If you see “Done” and all the Sector lines say, “data recovered” at the end, then your file should be complete repaired. Nice, that’ll save you from having to download it again.

Once you’re done with the repair you may need to copy the repaired files into the folder with the rest of the RAR archive files. You will be prompted to replace the existing (damaged) files. Either rename them first, or move them, or simply let them be replaced with the repaired versions.
You’re now ready to do the extraction. You can use one of the many Mac GUI archive tools or you can do it in the command line using the instructions here in this past article.
Files you download from the Internet are often compressed or zipped so that they take up less space and arrive much faster than files that haven’t been compressed. You can easily identify compressed files by their extensions, such as .zip (a common standard used in OS X and Windows) and .sit. Before you can use these files, you must learn how to unzip files on mac computers for proper access – luckily the process isn’t that complicated!
How to unzip files on mac computers
Unzipping a file on a mac computer is user-friendly and intuitive. To unzip files on a mac, simply follow the steps below:
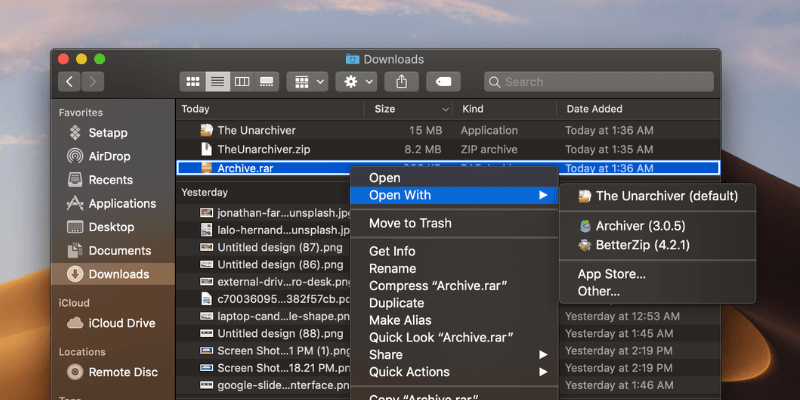
- Double click the zipped file.
- The file will automatically be decompressed by Archive Utility into the same folder the compressed file is in.
- Access the extracted files by clicking the appropriate icons.
Alternatively, if the method above does not work, you can right-click on the .zip package, and select Open With > Archive Utility (default).
Apple and third party software
Apple used to include a program called StuffIt Expander to decompress zipped files, but doesn’t now that OS X lets you unzip files (but not .sit files). However, StuffIt from SmithMicro Software still comes in handy for opening other types of compressed files, notably the .sit or .sitx compressed types. Go to www.stuffit-expander.com or www.stuffit.com/mac/index.html to download a free version of the software or to splurge for the Deluxe version. In addition to compressing files, StuffIt Deluxe lets you encrypt and back up files.
Meanwhile, you can archive or create your own .zip files through OS X, which is useful if you’re e-mailing a number of meaty files to a friend. Right-click (or Ctrl-click) files you want to compress inside Finder and choose Compress Filename. The newly compressed files carry the .zip extension. The archive is created in the same location as the original file and is named originalfilename.zip. You can also choose File→Compress. If you compress a lot of files at once, the archive takes the name Archive.zip.
By default, compressed files are opened with the Archive Utility. It appears in the Dock (in Leopard) while the files are being unsqueezed, unless you choose to open them with Stuffit Expander or some other program.

How to zip files on a mac
On the flip side, you can also archive or create your own .zip files through OS X, which is useful if you’re e-mailing a number of meaty files to a client or friend. Follow the step-by-step instructions below to easily zip files on a mac:
- Right-click or Ctrl-click the multiple files you want to compress (whether on the desktop or inside the Finder).
- Select Compress Filename from the pop-up menu.
- The files are now compressed in a .zip extension and the archive is created in the same location as the original file name, except with the .zip appended to its name.
On some Apple computers, you can also compress a file by simply choosing File→Compress. If you compress a lot of files at once, the archive takes the name Archive.zip.

Comments are closed.